
Nachdem ich kürzlich das Textdokument eines Familienangehörigen neu formatieren „durfte“, verspürte ich plötzlich einen unbändigen Drang, die Vorzüge von Absatzvorlagen zu predigen. Bevor Sie jetzt sagen „das klingt nach Arbeit, igitt“ und schnell wegklicken, nur eins: Das Beste am Einsatz von Vorlagen besteht darin, dass sie Schweißausbrüche und Nervenzusammenbrüche verhindern. Und das kann ich belegen.
Viel Arbeit mit Arbeiten
Es war einmal vor langer, langer Zeit, dass meine Diplomarbeit zu lang ausfiel. Es war einen Tag vor dem Abgabetermin und ich war noch nicht ganz fertig, als ich merkte, dass ich etwa zehn Seiten über dem vom Fachbereichsleiter festgelegten Limit lag. Mir fehlte die Zeit, um die ganze Arbeit durchzugehen und sie strategisch zu kürzen.
Not macht erfinderisch, Panik erst recht: Ich öffnete die Absatzformat-Einstellungen meiner Textverarbeitung und verringerte den Zeilenabstand minimal. Nun war die Arbeit im Rahmen des Limits, wenn auch nur knapp. Nachdem ich die allgemeinen Seitenränder um ein paar Millimeter schrumpfen ließ, hatte ich plötzlich fast ein Dutzend Seiten übrig. Ich tippte wie besessen das Fazit meiner Arbeit fertig und lag am Ende fünf Seiten unter dem Limit. Die Anpassungen am Layout waren subtil genug, dass mein Prof nichts davon bemerkte und meine Arbeit akzeptierte.
Für die Last-Minute-Manipulation meiner Diplomarbeit hatte ich weniger als eine halbe Stunde gebraucht.
Ein paar Wochen später stand die Dissertation einer sehr lieben Freundin an. Auch sie war ziemlich spät dran, auch sie war über dem Limit. Ich dachte, dass sich ihr Problem genauso leicht beheben lassen sollte wie bei mir. Und so sagte ich Naivling, dass ich ihr Problem gerne beheben würde. Rückblickend hätte ich mir vor dieser Zusage unbedingt ihr Dokument genauer ansehen sollen.
Sie hatte keinerlei Absatzformate verwendet. Alle ihre Überschriften waren Absätze mit Fettschrift und größerer Schriftart. Sie hatte sogar manuelle Zeilenumbrüche verwendet und Zitate mit Leerzeichen eingerückt. Sie hatte auch Leerzeichen verwendet, um Zahlen innerhalb von Tabellen untereinander zu zwingen.
Ich brauchte mehrere Tage, um den Schaden zu beheben, und etwa eine Stunde, um alles neu zu formatieren. Dann passte alles endlich in ihr Seitenzahl-Limit und ich war in jederlei Hinsicht fertig. Nach getaner Arbeit war ich extrem verärgert über die Freundin und total verliebt in Absatzvorlagen.
Die Gefahren lokaler Formatierung
Viele Anwender formatieren ihren Text mithilfe der Zeichen-Befehle des Start-Ribbons. Sie wählen Text aus, passen Schriftart und -größe an, vielleicht auch den Zeilenabstand, und tippen dann fröhlich mit der neuen Formatierung weiter.
Verirren sie sich jenseits des formatierten Bereichs, passen sie die Formatierung entweder von Hand an (Welche Schriftart war das noch mal? Welche Größe?) oder sie verwenden das Werkzeug Format übertragen, um ihre bisherige Formatierung auf den neuen Text zu übertragen.
Diese Anwender kümmern sich auch nicht um die vom Dokument bereitgestellten Überschriftenformate: Stattdessen geben sie Text ein, wählen den Absatz aus, vergrößern die Schrift und ändern vielleicht noch den Font. Kein Problem – bis das dicke Ende kommt.
Die Holzhammer-Vorgehensweise hat diverse Nachteile. Einer davon: Das Format-übertragen-Werkzeug ist sehr umständlich in der Anwendung, besonders wenn Formatierungen von einer Seite auf eine andere übertragen werden müssen. Wenn dann noch jemand bestimmt, dass die Schriftgröße allgemein ein Punkt größer werden soll, wird das zur Strafarbeit ohne Ende. Einige Formatierungsoptionen stehen auf dem Ribbon nicht einmal zur Auswahl – etwa die Abstände zwischen den Absätzen.
Lokale Formatierung kann zu einem echten Albtraum werden, wenn Text zwischen mehreren Dokumenten hin- und herkopiert wird. Zeichen- und absatzbasierte Formate kämpfen verbissen um die Vorherrschaft; Inkonsistenzen werden immer schwieriger zu handhaben.
Seelenfrieden dank Absatzvorlagen
Die beste Abhilfe für Formatierungsprobleme besteht darin, Absatzvorlagen zu verwenden anstelle von lokaler Formatierung. Dies gewährleistet nicht nur die einheitliche Formatierung identischer Elemente (Absätze, Überschriften etc.), sondern automatisiert auch Inhaltsverzeichnisse und Gliederungen. Noch besser: Absatzvorlagen können Eigenschaften anderer Vorlagen übernehmen. Die meisten der folgenden Ausführungen gelten für alle Textverarbeitungsprogramme, einschließlich Microsoft Word und LibreOffice, aber meine Erklärungen werden sich auf TextMaker konzentrieren. (Nein! Doch! Ohh.)
TextMaker zeigt Absatzvorlagen sowohl im Bereich „Vorlagen“ des Ribbon-Tabs Start als auch in der optionalen Seitenleiste an. Die Seitenleiste lässt sich im Abschnitt „Fenster“ des Ribbon-Tabs Ansicht aktivieren. Mithilfe der Symbole am oberen Rand schalten Sie die Seitenleiste zwischen Absatz- und Zeichenvorlagen um. Zur dritten Registerkarte, der Dokumentstruktur, komme ich noch.
Der Seitenleisten-Tab Absatzvorlagen hebt immer die Vorlage hervor, die an der aktuellen Cursorposition aktiv ist. Absatzvorlagen lassen sich auf zwei grundsätzliche Arten bearbeiten: Entweder verwenden Sie die Formatierungsoptionen des Ribbon-Tabs Start und überschreiben danach die Absatzformatierung mit Ihren Anpassungen, oder Sie klicken unten in der Seitenleiste auf die Schaltfläche Bearbeiten und nehmen Ihre Anpassungen im Dialogfeld „Absatz“ vor.
Eine Kombination beider Ansätze funktioniert ebenfalls: Wählen Sie zunächst mit einem Dreifach-Klick einen Absatz aus, um dann die Schriftart, Schriftgröße und Ausrichtung anzupassen, bis alles so aussieht, wie es soll. Klicken Sie dann in der Seitenleiste mit der rechten Maustaste auf die Absatzvorlage und wählen Sie aus dem Kontextmenü Aktualisieren aus markiertem Text. Alle anderen Absätze mit derselben Vorlage sollten die Formatierung sofort übernehmen. Als nächstes können Sie über die Schaltfläche Bearbeiten tiefer gehende Anpassungen vornehmen, z.B. den Abstand zwischen den Absätzen einstellen, den Textfluss steuern und Initialen festlegen.
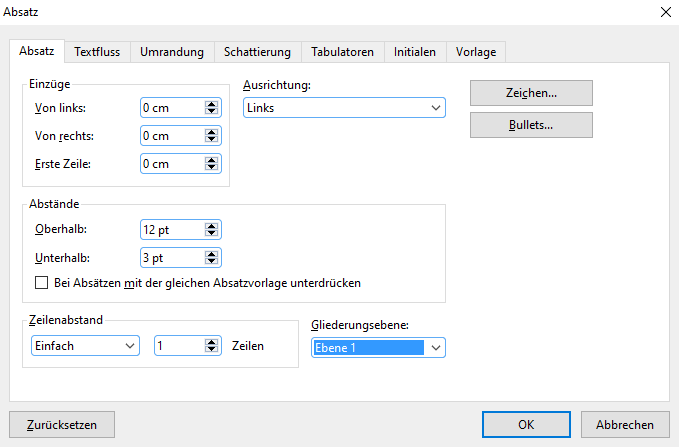
Glückwunsch, Sie haben eine Vorlage geerbt!
Auf der Registerkarte Vorlage des Dialogfensters Absatz lassen sich auch Vererbungsoptionen einstellen. Wenn Sie die Absatzvorlage „Überschrift 1“ anpassen, werden Sie feststellen, dass die anderen Überschriften deren Schriftart übernehmen. Das liegt daran, dass sie Eigenschaften voneinander erben. Im Tab „Vorlage“ können Sie sowohl Vererbungsregeln („Basierend auf“) festlegen als auch definieren, welches Format der darauffolgende Absatz besitzen soll. Das ist beispielsweise praktisch, um eine Vorlage „Normal mit Initial“ einzurichten und dann festzulegen, dass der folgende Absatz immer „Normal“ sein soll. Als Nächstes können Sie Ihre Überschriften-Vorlagen so anpassen, dass der folgende Absatz stets „Normal mit Initial“ ist – und voilà, TextMaker schaltet nach jeder Überschrift automatisch zur gewünschten Vorlage um, während Sie unbesorgt weiterschreiben.
TextMaker zeigt standardmäßig vier Vorlagen an („Normal“ und Überschrift 1 bis 3). Wenn Sie die Option Anzeigen unten in der Seitenleiste auf Alle Vorlagen ändern, sehen Sie alle vorgefertigten Vorlagen.
Bleibt die Frage, was aus den ganzen Formatierungen wird, die vor dem Einrichten der Vorlagen manuell angewendet worden sind. TextMaker bietet den Befehl Zeichenformatierung zurücksetzen (Tastenkürzel: Strg+Leertaste) – gewissermaßen das Gegengift zu Format übertragen. Zeichenformatierung zurücksetzen besitzt aber einen erheblichen Nachteil: Es setzt nicht nur manuelle Absatzformatierungen zurück, sondern entfernt auch alle Hervorhebungen wie Fettdruck und Hyperlinks.
Ein netter Trick besteht darin, irgendwo in den Absatz zu klicken, eine andere Absatzvorlage anzuwenden und dann wieder zur gewünschten Vorlage zurückzuwechseln. So bleiben alle Änderungen an der Schriftart oder -größe ausgenommen, die nur auf einen Teil des Absatzes angewandt wurden – diese Änderungen auf Zeichenebene lassen sich nur mit Zeichenformatierung zurücksetzen aufheben.
Der Lohn der Arbeit: Inhaltsverzeichnis und Dokumentstruktur
Die richtige Formatierung der Überschriften kann viel Kummer ersparen. Ist beispielsweise Seitenumbruch auf dem Textfluss-Reiter des Absatz-Dialogs aktiv, stellt das sicher, dass eine Überschrift 1 immer eine neue Seite beginnt. Die Einstellung Absätze zusammenhalten auf dem gleichen Reiter sorgt dafür, dass eine Überschrift nie alleine am Ende einer Seite hängen bleibt.
Um Absätze zu Überschriften zu machen, verwenden Sie entweder die Absatzvorlagen in der Seitenleiste, die grünen Pfeile des Ribbontabs Gliederung oder Ihre Tastatur: Alt+1 aktiviert Überschrift 1, Alt+2 die Überschrift 2 usw. Alt+0 macht eine Überschrift wieder zu einem normalen Absatz.
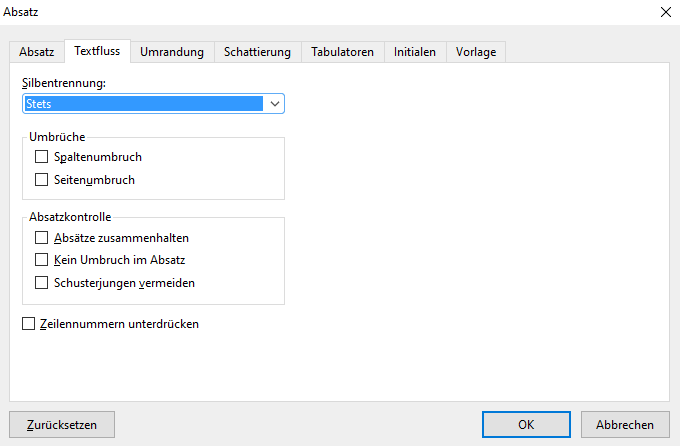
Der Hauptvorteil bei der Verwendung von Überschrift-Vorlagen besteht darin, dass sich man leichter in großen Dokumenten zurechtfindet. Wenn die Seitenleiste den Reiter Dokumentstruktur mit der Einstellung Überschriften zeigt, erscheinen dort die verwendeten Überschriften in einer Baumstruktur, ähnlich Ordnern im Dateisystem. Klicken Sie auf eine Überschrift, um direkt zum entsprechenden Abschnitt des Dokuments zu springen.
Die Gliederungsansicht ist perfekt, um die passende Überschriftenebene festzulegen (Ansicht | Gliederung). Wenn Sie den Überschriften die passenden hierarchischen Ebenen zugeordnet haben, ist ein Inhaltsverzeichnis für Ihr Dokument im Handumdrehen erstellt (Verweise | Inhaltsverzeichnis | Erzeugen) – komplett mit Seitenzahlen.
Formatierungen in anderen Dokumenten wiederverwenden
Haben Sie sich die Mühe gemacht, schicke Absatzvorlagen zu definieren, wäre es schade, wenn sie in einem einzigen Dokument gefangen blieben. TextMaker bietet eine bequeme Methode, Absatzvorlagen von einem Dokument in ein anderes zu übertragen: In der Seitenleiste führt das Dropdown-Menü Verwalten zum Dialog Vorlagenmanager.
Sind sowohl Quell- als auch Zieldokument geöffnet, zeigt der Dialog deren Vorlagen direkt im Dialog an. Ist nur ein Dokument geöffnet, lässt sich das zweite Dokument über die Schaltfläche Öffnen unter dem leeren Fenster auswählen. Da beide Seiten des Dialogs über eine Öffnen-Schaltfläche verfügen, lassen sich Vorlagen auch zwischen beliebigen Dokumenten übertragen.
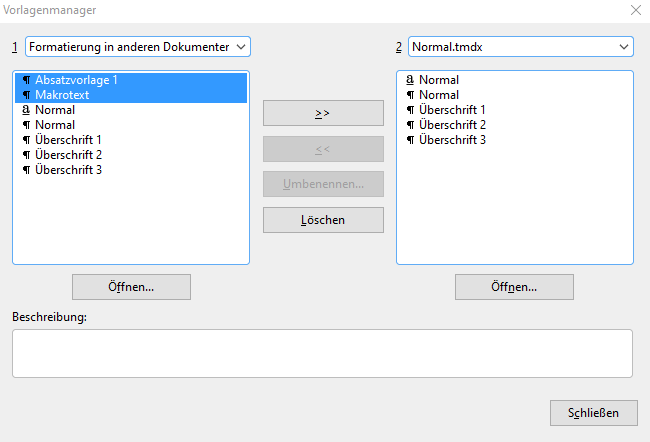
Um die im aktuellen Dokument definierten Vorlagen für alle künftigen Dokumente festzulegen, können Sie die Formatierungen in die Standardvorlage Normal.tmvx in Ihrem Dokumentenordner übertragen (%userprofile%\Dokumente\SoftMaker\TextMaker NX templates\Deutsch). Sollen die Formatierungen hingegen nur für bestimmte Arten von Dokumenten gelten, speichern Sie Ihr Dokument als neue TMVX-Vorlage (Datei | Speichern unter, Dateityp „Dokumentvorlage“). Anschließend steht die Vorlage unter Datei | Neu | Weitere zur Verfügung.
Epilog
Vor einigen Wochen kam eine Freundin mit einem gefährlichen Glitzern in ihren Augen auf mich zu. Sie hatte den Auftrag bekommen, zwei Dokumente zu konsolidieren, die ihr ein älterer Kollegen übergeben hatte. Immer, wenn sie Absätze von einem Dokument in das andere einfügte, geschahen merkwürdige Dinge.
Text änderte seine Formatierung von selbst, eingefügter Text wechselte die Schriftart, die Stilvorlagen bekriegten sich regelrecht. Sie vermutete Kobolde als Ursache (sehr unwahrscheinlich, wie in einem früheren Blog-Eintrag erwähnt, aber kategorisch schließe ich so etwas nie aus).
Ich fragte vorsichtig, ob sie mit Absatzvorlagen arbeitete. „Natürlich“, sagte sie, von meiner Frage tief beleidigt. Aber verwenden die Dokumente des leitenden Kollegen auch welche? Fehler gefunden. Eines der beiden Dokumente war durchgehend mit dem gefürchteten „Format übertragen“ eingerichtet worden.
Es gelang meiner Freundin, das Biest zu zähmen, indem sie in ihrer zentralen Dokumentvorlage vernünftige Absatzvorlagen einrichtete und diese sowohl auf das Quell- als auch auf das Zieldokument übertrug. Nachdem alle anderen Ansätze misslungen waren, war dies die Lösung. Jetzt ist sie ebenfalls total in Absatzvorlagen verliebt.
Wollen Sie Absatzvorlagen nicht auch eine Chance geben?
Wir sollten auch 'mal an die Nerven der Textersteller denken, die erfahrungsgemäss sich um das Theme und nicht um die Arbeitstechnik kümmern müssen.