
Liebe SoftMaker-Kunden,
im zweiten Teil unserer Serie „Tipps und Tricks“ erklärt Ihnen unser Gastautor und SoftMaker-Volunteer Klaus Bailly, wie Sie ein umfangreiches TextMaker-Dokument in Form einer Broschüre drucken können – also so, dass beispielsweise auf DIN-A4-Blättern im Querformat jeweils links und rechts eine Seite steht. Das Ziel ist, im Ausdruck einen Stapel Blätter zu bekommen, der nur noch in der Mitte gefaltet werden muss, um ein Booklet zu erhalten.
Gehen Sie wie folgt vor:
1. Dokument vorbereiten
Obwohl es naheliegend erscheint, dürfen Sie für Ihr Dokument kein Doppelseiten-Layout anlegen, also weder Papier im Querformat mit zweispaltigem Text noch zwei nebeneinanderstehenden Textrahmen. Das sieht zwar auf dem Bildschirm wie zwei aufgeschlagene Buchseiten aus, macht aber einen Ausdruck als Broschüre unmöglich. Verwenden Sie stattdessen ein ganz normales Layout mit regulären Seiten.
Rufen Sie in TextMaker die Seiteneinrichtung auf, indem Sie auf das kleine Symbol in der Sektion „Seite einrichten“ auf dem Ribbon-Tab „Layout“ klicken:
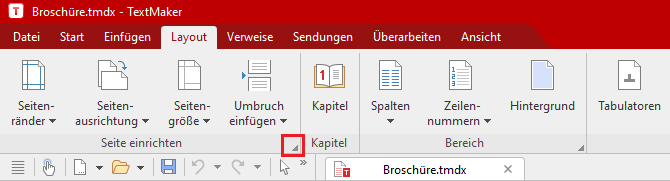
Im Dialogfenster Seite einrichten aktivieren Sie die Option „Gegenüberliegende Seiten“. Außerdem stellen Sie den Außenrand breiter ein als den Innenrand (Faustregel: eineinhalb- bis zweimal so breit):
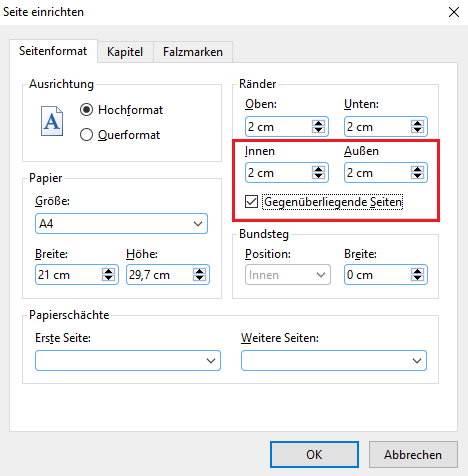
Es empfiehlt sich, die Papiergröße auf A4 zu belassen. Wählen Sie nicht die Wunschgröße des fertigen Booklets (hier also DIN A5).
Denken Sie daran, dass die Seiten beim Ausdruck auf die Hälfte verkleinert werden, und wählen Sie Schriftgröße, Zeilenabstand und Seitenränder entsprechend groß.
Tipp: Seitenzahlen
Wenn Seitenzahlen am äußeren Rand der Seiten stehen sollen, rufen Sie Layout | Kapitel auf und setzen unter „Masterseiten“ bei „Unterschiedliche linke und rechte Seiten“ einen Haken:
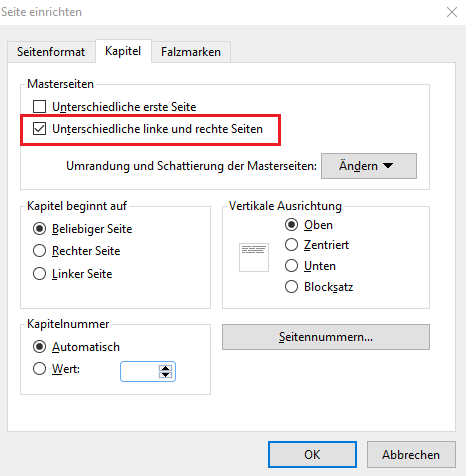
Anschließend gehen Sie zur ersten Seite Ihres Dokuments und klicken auf das Pfeilchen des Befehls Einfügen | Seitennummer. In der sich nun öffnenden Liste gehen Sie zu Fußzeile und wählen eine der Vorlagen aus der Gruppe Außen:
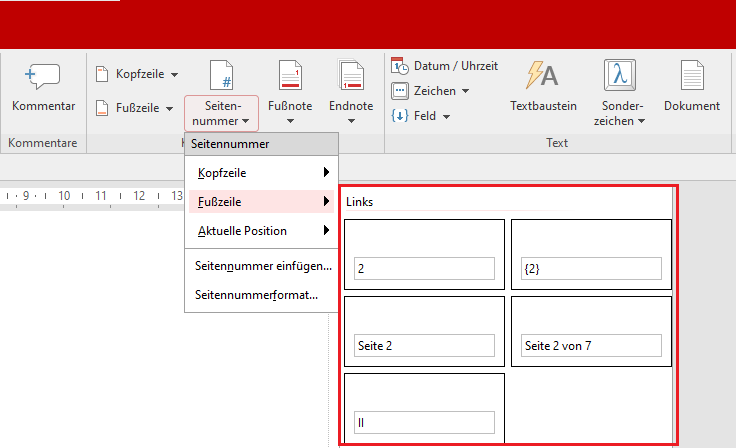
Als Ergebnis sollten Sie nun ein Dokument erhalten, in dem die Seitennummer auf geraden Seiten links und auf ungeraden Seiten rechts erscheint.
2. Jetzt wird gedruckt!
Im ersten Schritt sollten Sie überprüfen, ob Ihr Druckertreiber den Broschürendruck unterstützt. Rufen Sie dazu Datei | Drucken (Strg+P) auf, klicken Sie auf „Einrichten“ und suchen Sie nach einer Einstellung, die „Broschüre“ oder „Booklet“ heißt:
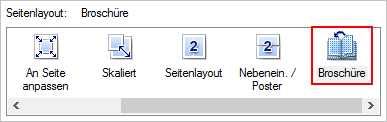
Einige Druckerhersteller bieten auch komfortable Zusatzoptionen an wie z.B. das Verschieben des Seitenrands oder die Aufteilung dicker „Bücher“ in einzelne Lagen. Treffen Sie Ihre Einstellungen und klicken Sie auf „Drucken“ – alles andere macht der Drucker automatisch.
Wenn Ihr Druckertreiber keinen Broschürendruck unterstützt, hilft folgender Umweg: Exportieren Sie Ihr Dokument als PDF (Datei | PDF-Export). Öffnen Sie die PDF-Datei anschließend mit dem Adobe Reader. (Wenn Sie den Adobe Reader noch nicht haben, können Sie ihn kostenlos von der Adobe-Website herunterladen.) Rufen Sie in Adobe Reader Datei > Drucken auf, und es öffnet sich der Adobe-Druckdialog.
Klicken Sie dort auf „Broschüre“:

Ein besonderer Vorzug des Adobe-Druckdialogs ist die Vorschaufunktion. Mit dieser können Sie ohne Probedrucke prüfen, ob das Ergebnis Ihren Vorstellungen entspricht, und gegebenenfalls die Einstellungen anpassen.
Da für den Broschürendruck die Vorder- und Rückseite jedes Blatts bedruckt werden muss, ist ein Drucker mit automatischer Duplexfunktion ideal. Unterstützt Ihr Drucker keinen Duplexdruck, müssen Sie zweimal drucken. Wählen Sie im Drucken-Fenster von TextMaker zunächst „Nur ungerade Seiten“ und „Umgekehrte Reihenfolge“. Dann legen Sie den Papierstapel, der aus dem Drucker kommt, wieder ein und drucken erneut, diesmal mit der Einstellung „Nur gerade Seiten“ wählen und abgeschalteter Option „Umgekehrte Reihenfolge“.

Über den Autor: Klaus Bailly ist früherer Direktor des Gymnasiums Vogelsang in Solingen. Seinen Un-Ruhestand verbringt er in Lübeck und nutzt ihn unter anderem, indem er als stets präsenter SoftMaker Volunteer „Jossi“ in unserem Diskussionsforum anderen Anwendern mit Rat und Tat zur Seite steht. Wenn da gerade mal nichts zu tun ist, unterstützt er strauchelnde Kandidaten bei „Wer wird Millionär“ als Telefonjoker. Ja, er hat die richtige Antwort gegeben.
Hinweis: Dieser Blogbeitrag erschien ursprünglich am 18. Juli 2016 und wurde am 18. Oktober 2021 für TextMaker 2021 aktualisiert.
Betreffend die durch Ihren Drucker erzeugten Seitenränder: TextMaker verrechnet die von Ihrem Drucker nicht bedruckbaren Bereiche im Ausdruck mit den eingestellten Seitenrändern. Im Ergebnis sollte deshalb keine Abweichung von den in TextMaker eingestellten Rändern zu sehen sein – sofern Sie die Broschüre direkt aus TextMaker ausdrucken. Falls Sie die Broschüre erst exportieren und dann aus einem anderen Programm wie Adobe Acrobat Reader heraus drucken, kann es jedoch sein, dass Sie ein anderes Ergebnis erhalten.