
Sollen einheitliche Schriftstücke an ein breiteres Publikum gehen, wird es schnell mühsam, Namen, Kundennummern und Anschriften immer wieder per Hand einzugeben. Auch die Pflege eines Literaturverzeichnisses geht über die Anbindung einer Datenbank wesentlich bequemer.
TextMaker NX und TextMaker 2024 bieten eine einfache Möglichkeit, Briefe, Umschläge und Adressaufkleber mit dynamischen Daten aus einer Datenbank zu bestücken. Hierfür müssen Sie als Anwender nur einen Datensatz auswählen und festlegen, an welchen Stellen die Daten eingefügt werden sollen.
Unterstützte Formate
TextMaker nimmt Daten in mehreren Tabellen- und Datenbankformaten entgegen. Tabellen (PMDX, XLSX, CSV) liest er nur ein, sie lassen sich aber nicht bearbeiten. Für Datenbanken in den Formaten SQLite und dBASE hält TextMaker hingegen einen komfortablen Editor bereit.
Geöffnet wird dieses Datenbankmodul, sobald Sie einen der beiden Befehle auf der Ribbonkarte Sendungen in der Gruppe Datenbank aufrufen. Mit dem Befehl Datenbank bearbeiten bearbeiten Sie eine bestehende Datenbank, mit dem Befehl Neue Datenbank legen Sie eine neue Datenbank an.
Beim Öffnen vorhandener dBASE-Datenbanken aus Fremdprogrammen muss zuerst der Zeichensatz ausgewählt werden. Das ist meistens „dBase/DOS“ oder „dBASE/Windows“. Das Format „dBASE/Unicode“ ist eine von SoftMaker entwickelte Spezialvariante, die osteuropäische und asiatische Zeichensätze unterstützt. Einziger Nachteil ist die Kompatibilität: Nur wenige Anbieter anderer Programme kommen mit der Variante klar.
Das deutlich zeitgemäßere Format ist allerdings SQLite. Zu den Vorzügen gegenüber dBASE gehören die standardmäßige Unicode-Unterstützung und die Fähigkeit, mit zusätzlichen Datenfeldtypen umzugehen. Hauptvorteil ist aber die Unterstützung von Textfeldern ohne Längenbeschränkungen (Feldtyp „LANGTEXT“).
Enthält die SQLite-Datenbank mehrere Tabellen, erscheint als Erstes ein Dialogfenster zur Auswahl der gewünschten Tabelle (Datenquelle). Ignorieren Sie Einträge, deren Name mit „sqlite_“ beginnt. Das sind interne Steuerdaten von SQLite und keine verwertbaren Tabellen.

Neue Datenbanken anlegen
Standardmäßig erscheint das Datenbankmodul als Dokumenttab im TextMaker-Programmfenster. Um es als eigenes Fenster zu sehen, können Sie den Tab mit gedrückter Maustaste aus dem Programmfenster ziehen. Das erleichtert den Überblick, weil Sie dann die Datenbank und das zugehörige Dokument nebeneinander sehen können.
Beim Anlegen einer neuen Datenbank sind nach der Vergabe des Datenbanknamens zuerst eine Tabelle und deren Felder zu definieren. Jedes Feld erhält einen Namen und einen Feldtyp. Des Weiteren können Sie mit dem „Standardwert“ festlegen, dass ein Feld beim Anhängen eines neuen Datensatzes automatisch mit einem bestimmten Wert vorbefüllt wird. Zusätzlich gibt es noch die Option “Werte müssen eindeutig sein”. Diese empfiehlt sich für Felder wie Kundennummern oder Fußnotenkennungen, bei denen es keine Dopplungen geben darf.
In den meisten Fällen ist der Typ „TEXT“ die beste Wahl – selbst für Postleitzahlen und Telefonnummern, die man eher als Zahlen vermuten würde. Denn wenn man Postleitzahlen als Ganzzahl definiert, würde die Datenbank alle führenden Nullen entfernen, und bei Telefonnummern ließen sich weder Bindestriche, Pluszeichen noch Querstriche einfügen. Bei Kundennummern hingegen ist der Typ „GANZZAHL“ sinnvoll.
Tippfehler korrigieren Sie, indem Sie auf den Eintrag klicken, die nötigen Feldwerte korrigieren und die Schaltfläche Ersetzen wählen. Die Reihenfolge der Felder lässt sich über die blauen Pfeile neben der Feldliste korrigieren. Nach Abschluss der Eingaben legt die Schaltfläche Erzeugen die gewünschte Datenbank an.
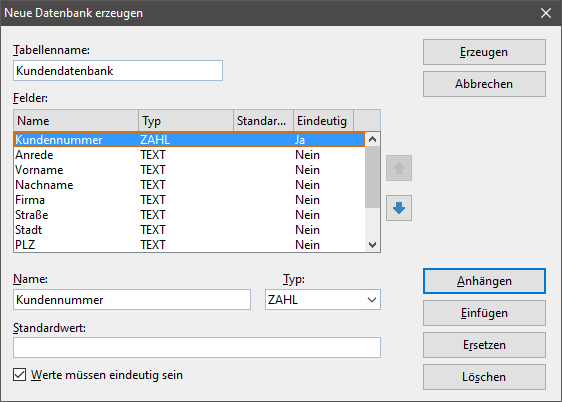
Datenbankfelder in Dokumente integrieren
Um die Felder aus der Datenbank in einem Dokument wie z. B. einem Serienbrief anzeigen zu können, muss die Datenbank diesem Dokument zuerst zugeordnet werden.
Soll ein Serienbrief auf eine Adressdatenbank zugreifen, wählen Sie zuerst über Sendungen | Gruppe Empfänger | Datenbank auswählen mit dem Befehl Vorhandene Datenbank verwenden Ihre Adressdatenbank aus. Platzieren Sie dann den Cursor an den gewünschten Stellen im Dokument und wählen Sie die passenden Felder über Sendungen | Gruppe Einfügen | Datenbankfeld aus.
Serienbriefe gestalten
Bei Serienbriefen zeigt das Dokument anstelle der Datenbankinhalte zunächst nur die Feldnamen in geschweiften Klammern an: {NAME1}, {NAME2} usw. Um die Datenbankfelder optisch hervorzuheben, stellt die Ribbonkarte Sendungen in der Gruppe Felder die Schaltfläche Feldschattierung bereit.
Um in TextMaker anstelle der Felder die Namen der Datenbankeinträge anzuzeigen, aktivieren Sie zuerst unter Sendungen | Gruppe Datensatz die Option Datensatz des Serienbriefs anzeigen. Daraufhin können Sie mit der Schaltfläche Feldname in der Gruppe Felder zwischen den beiden Anzeigen umschalten.
Der Befehl Empfänger auswählen unter Sendungen | Gruppe Empfänger öffnet das Datenbankmodul. Hier können Sie auswählen, den Serienbrief nur an bestimmte Empfänger zu senden. Die Schaltfläche Sendungen | Gruppe Drucken | Serienbrief führt schließlich direkt zum Druckdialog.
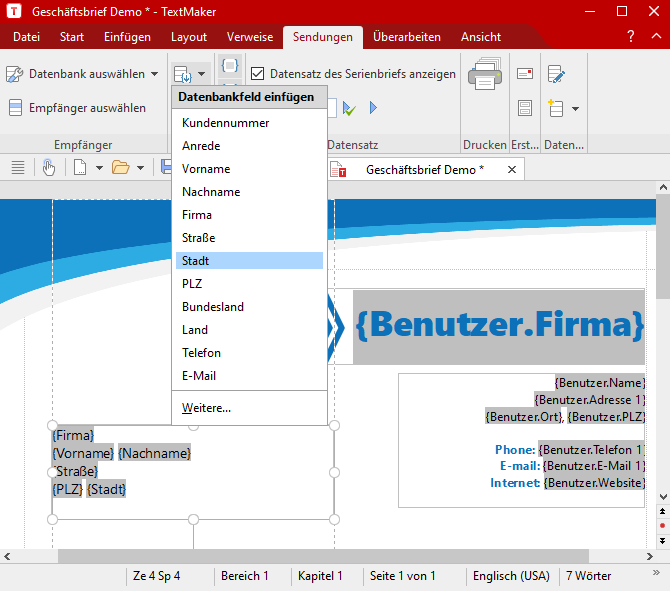
Briefumschläge und Aufkleber
Mit den Daten aus der Datenbank lassen sich auch unkompliziert Briefumschläge bedrucken. Nutzen Sie hierfür den Befehl Sendungen | Erstellen | Umschlag. Für Listen und Aufkleber verwenden Sie Sendungen | Erstellen | Liste / Aufkleber.
Im Editor für Briefumschläge fügen Sie über die Schaltfläche Datenbankfeld die gewünschten Felder ein. Formatieren Sie die Schrift mittels der kleinen Schaltfläche über dem Eingabebereich und wählen Sie die gewünschten Papiereinstellungen.
Im Editor für Listen und Aufkleber fügen Sie über die Schaltfläche Datenbankfeld die gewünschten Felder ein, formatieren diese mithilfe der Formatierungsleiste über dem Eingabebereich und wählen dann die Form der Ausgabe: Aufkleber, Liste oder Tabelle.
Von PlanMaker und Excel ins SQLite-Format
PlanMaker 2024 und PlanMaker NX können SQLite-Datenbanken direkt öffnen und speichern. Wenn Sie also PlanMaker- oder Excel-Daten ins SQLite-Format bringen wollen, reicht dafür in PlanMaker ein simples Speichern unter.
Es gibt aber auch zahlreiche externe Werkzeuge, um Tabellen aus PlanMaker oder Excel in SQLite-Tabellen zu importieren. Eines davon ist der kostenlose DB Browser für SQLite für Windows, Mac und Linux.
Stellen Sie zunächst sicher, dass die Felder in der Tabelle und die SQLite-Datenbank in derselben Reihenfolge angeordnet sind. Gleichen Sie hierfür am besten die Spaltenreihenfolge der Tabelle an die der Datenbank an. Dann speichern Sie den Inhalt der PlanMaker- oder Excel-Arbeitsmappe im Format „CSV“ (Comma Separated Values). Etwaige vorhandene Formeln werden hierbei durch deren statische Ergebnisse ersetzt.
Öffnen Sie dann im DB Browser für SQLite die Datenbank, die um Ihren PlanMaker- oder Excel-Export ergänzt werden soll. Klicken Sie dort einmal auf die Tabelle mit den bisherigen Daten und wählen Sie Datei | Import | Tabelle aus CSV-Datei.
Es erscheint ein Importdialog, in dem Sie als Tabellenname denselben Namen eingeben sollten, den die in der Datenbank abgelegte Tabelle besitzt. Daraufhin fragt DB Browser, ob die Daten in die vorhandene Tabelle importiert werden sollen. Bestätigen Sie dies mit „Ja, alle“.
Wenn Sie nach dem Import auf den Karteireiter Daten durchsuchen klicken, sollten alle Daten aus der CSV-Datei aufgeführt werden. Speichern Sie die Datenbank in DB Browser über die Schaltfläche Änderungen schreiben.
Ist die Datenbank aktuell in TextMaker geöffnet, sollte sich der Inhalt im Datenbankmodul über den Befehl Aktualisieren (Tastenkürzel F9) auffrischen. Funktioniert das nicht, schließen Sie die Datenbank einmal und öffnen Sie sie erneut, um die Änderungen zu sehen.
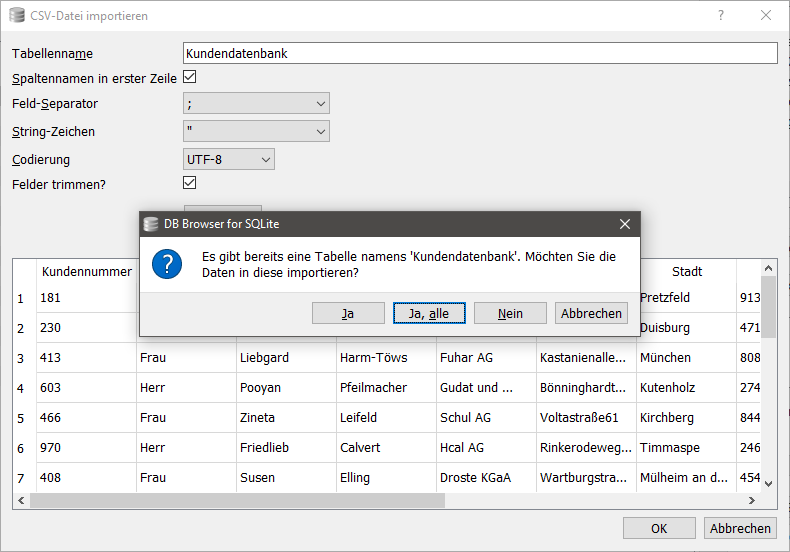
Epilog
Damit schließt sich der Bogen: In diesem Blogbeitrag haben Sie erfahren, wie Sie eine Datenbank für Serienbriefe anlegen und mit Daten aus PlanMaker oder Excel befüllen. Außerdem wurde gezeigt, wie Sie Serienbriefe, Umschläge und Aufkleber gestalten können, die eine Datenbank benutzen, um gleichartige Schriftstücke an mehrere Anwender zu senden.
War dieser Beitrag nützlich für Sie? Möchten Sie mehr über Serienbriefe wissen? Schreiben Sie Ihre Meinung und Anregungen einfach in die Kommentare. Wir freuen uns auf Ihr Feedback.
Kommentare
€-Werte ?
Ich versuche gerade von einem sehr weit verbreiteten Officepaket auf SoftMaker umzusteigen. Aktuelle Aufgabe: Einladung per Serienbrieffunktion verschicken. Briefdatei ist erstellt, Datenbank von Excel konvertiert, nur Drucken funktioniert noch nicht wie oben beschrieben, da bei mir im Programm (FreeOffice TextMaker 2024 (rev F1218.0824) 32bit) in der Menüleiste unter "Sendungen" die Gruppe "Drucken" nicht angezeigt wird. Liegt das eventuell an der "Free"-Version?
Herzlichen Dank im Voraus für die Beantwortung der Frage.
Sie können unsere Testversion der kommerziellen Version von SoftMaker Office ausprobieren und sie dann abonnieren/kaufen.