
Beim Erstellen von Dokumenten in einer Textverarbeitung werden Sie schnell feststellen, dass sich deren Aufbau oft ähnelt. Die meisten Briefe folgen einem einheitlichen Layout, ebenso wie Rechnungen, Besprechungsnotizen usw.
Einige TextMaker-Anwender beginnen jeden Brief von vorne, andere greifen auf die mitgelieferten Vorlagen zurück. Abenteuerlustige Benutzer öffnen ein altes Dokument, passen den Text an und speichern das Ergebnis unter einem neuen Dateinamen. Dieses Vorgehen ist riskant: Allzu oft vergisst man, das Dokument unter einem neuen Namen zu speichern, und überschreibt versehentlich die alte Datei.
Besser ist es, ein benutzerdefiniertes Layout einzurichten und es als wiederverwendbare Dokumentvorlage zu speichern. Das klingt dramatischer, als es ist – dieses Tutorial führt Schritt für Schritt durch den Ablauf.
Auch wenn Dokumentvorlagen viel Zeit und Kopfschmerzen ersparen können, verwenden viele Textverarbeitungs-Anwender einen gröberen Ansatz: Sie formatieren ihr Dokument einmal nach ihren Vorstellungen und verwenden diese Datei dann als Grundlage für alle weiteren Dokumente des gleichen Typs. Diese Methode hat mehrere Nachteile – der gravierendste davon ist, immer mal wieder versehentlich alte Dateien überschrieben werden. Nur wer den den Fehler früh genug erkennt, hat noch eine Chance, die alte Version aus einem Backup wiederherzustellen.
Ein weiterer Nachteil des Brutalo-Ansatzes besteht darin, dass man leicht einmal vergisst, bestimmte Daten aus dem Originalbrief zu aktualisieren, etwa das Datum oder die Anrede. Stellen Sie sich den irritierten Blick des Empfängers eines Briefes vor, der im Jahr 2019 auf „2017“ datiert ist. Oder die Reaktion von Herr Eilers, wenn das an ihn gerichtete Schreiben mit „Sehr geehrte Frau Müller“ beginnt – upps.
Die saubere Herangehensweise besteht in der Verwendung von Vorlagen. Viele Benutzer sind sich nicht bewusst, dass sie beim Drücken von Strg+N zur Erstellung eines neuen TextMaker-Dokuments bereits eine Vorlage verwenden: nämlich die von SoftMaker mitgeliefert Standardvorlage, eine Datei in Documents\SoftMaker\Templates 2018\Deutsch namens Normal.tmvx.
Die Standardvorlage anpassen
Fangen wir also klein an – mit kleinen Anpassungen dieser Standard-Vorlage. Sichern Sie zunächst die Datei Normal.tmvx unter einem neuen Namen, „Normal (original).tmvx“ vielleicht. Jetzt können Sie Normal.tmvx ohne Sorgen öffnen und bearbeiten: Wenn nötig, bleibt immer noch ein Rückzug auf das Original.
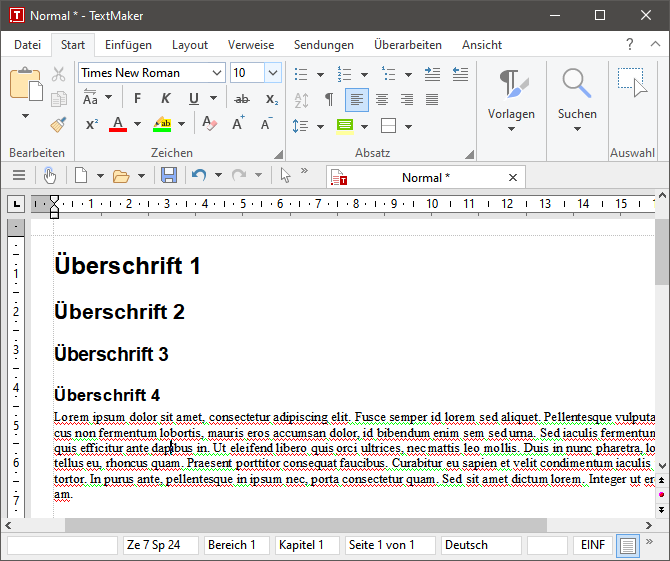
Füllen Sie die Vorlage mit ein paar Platzhalter-Überschriften und Textabsätzen. Formatieren Sie die Überschriften mit der Absatzvorlage „Überschrift 1“. Sie werden bemerken, dass die Standardschrift für Überschriften Arial ist; der Fließtext verwendet standardmäßig Times New Roman. Das wollen wir ein wenig modernisieren. Markieren Sie einen der Überschrift-Absätze und formatieren Sie ihn mithilfe des Schriftarten-Dropdown-Menüs mit einer Schriftart Ihrer Wahl. Ich habe die Schrift „Cambria“ gewählt, weil sie edel aussieht. Klicken Sie nun mit der rechten Maustaste auf die markierte Überschrift und wählen Sie den Eintrag Absatzvorlage aus dem Kontextmenü. Klicken Sie in der mittleren Spalte des Dialogfelds Absatzvorlage auf Aktualisieren und dann auf Anwenden, um den Dialog zu schließen.
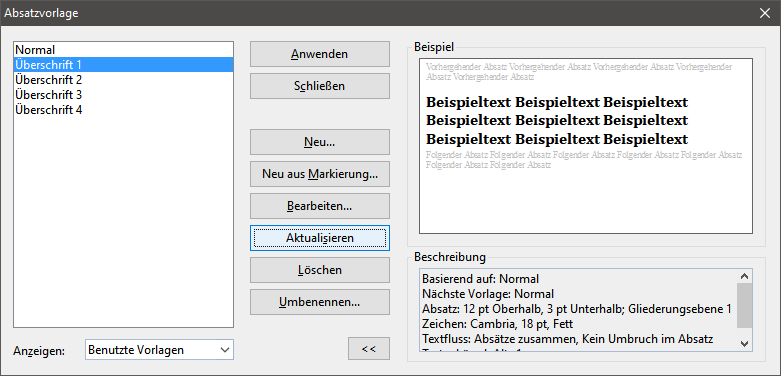
Von nun an verwenden alle Überschriften in diesem Dokument standardmäßig die Schriftart Cambria – einschließlich „Überschrift 2“, „Überschrift 3“ und „Überschrift 4“, da diese die Schriftart von „Überschrift 1“ übernehmen.
Wählen Sie nun einen Absatz des Fließtexts aus – das geht am schnellsten mit einem „Dreifachklick“ auf eine Stelle innerhalb des Absatzes. Wählen Sie eine Schriftart aus dem Schriftarten-Auswahlmenü, die Ihnen zusagt. Ich habe „Calibri“ genommen und die Schriftgröße zur besseren Lesbarkeit auf „11“ gesetzt. Aktualisieren Sie nun die Absatzvorlage „Normal“ wie oben beschrieben. Alle Absätze, die als „Normal“ formatiert sind, sollten jetzt die neue Schriftart übernehmen. Dies ist eine gute Gelegenheit, die Absatzvorlage weiter anzupassen, indem Sie im Dialog Absatzvorlage die Schaltfläche Bearbeiten wählen. Eine mögliche Anpassung bestünde darin, zusätzliche Abstände zwischen den Absätzen einzurichten, z.B. „5 pt“ oberhalb und unterhalb jedes Absatzes.
Wählen Sie den gesamten Text aus (Strg+A oder Start | Alles markieren) und drücken Sie dann die Taste Entf, um das Dokument zu leeren. Wenn Sie die Vorlage jetzt speichern, verwenden alle mit Strg+N erstellten neuen Dokumente die soeben festgelegten Standardformatierungen.
Andere Vorlagen anpassen
Nach demselbem Prinzip lassen sich auch andere Vorlagen bearbeiten. Einige Vorlagen enthalten Felder, die TextMaker automatisch ausfüllt und aktualisiert. Nehmen wir als Beispiel die Vorlage „Brief privat 6“ (Datei | Öffnen, navigieren Sie zu Dokumente\SoftMaker\Templates 2018\Deutsch\Brief und wählen Sie Brief privat 6.tmvx). Sofern Sie mithilfe des Benutzerdaten-Buttons unter Datei | Einstellungen, Registerkarte Allgemein Ihre persönlichen Daten eingegeben haben, fügt die Vorlage beim Öffnen automatisch Ihren Namen, Ihre Adresse und Ihre Telefonnummer in die dafür vorbereiteten Felder ein.
Womöglich entspricht die mitgelieferte Vorlage jedoch nicht Ihren persönlichen Anforderungen. Die folgenden Schritte zeigen, wie Sie
- eine Kopie der Vorlage erstellen
- die voreingestellten Felder anpassen
- die Adressinformationsfelder so einreichten, dass sie auf jeder Seite erscheinen
Speichern Sie die Vorlage zunächst unter einem neuen Namen, z.B. „Brief privat 6a“ oder „Brief privat 6 angepasst“. Als Nächstes können Sie die Standardschriftart wie oben beschrieben anpassen.
Kleine Warnung: Übertragen Sie die Schriftarten für Briefkopf und Fußzeile lieber nicht auf die Absatzvorlage – sonst verändert sich auch die Formatierung aller anderen Dokumentbereiche. Um die Schriftart von Briefkopf und Fußzeile anzupassen, ohne den Fließtext zu verändern, stellen Sie sicher, dass Sie die Änderungen auf die standardmäßig verfügbaren Absatzvorlagen „Kopfzeile“ und Fußzeile anwenden.
Den Briefkopf anpassen
Bei einem Blick auf die Fußzeile werden werden Sie feststellen, dass eine Zeile wenig Sinn ergibt: Sofern in den von Ihnen hinterlegten Benutzerdaten keine Faxnummer steht, steht dort nur „Telefax“, ohne etwas dahinter.
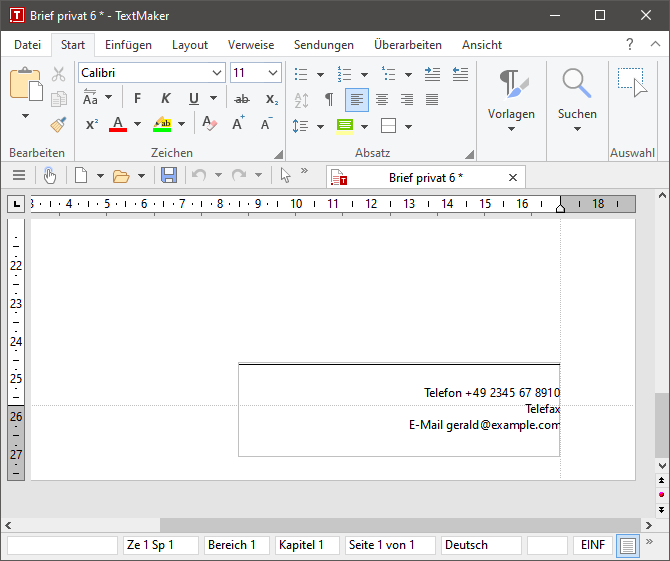
Dieses Manko lässt sich auf zweierlei Art lösen: ein Faxgerät kaufen oder die Zeile löschen. Zur rückstandsfreien Entfernung der Zeile sollten Sie zunächst alle Feldnamen sichtbar machen: Wechseln Sie auf die Ribbonkarte Ansicht und setzen Sie Häkchen bei „Feldnamen“ und „Feldschattierung“.
Nun können Sie die Zeile „Telefax {Benutzer.Fax}“ markieren und löschen. Bei der Gelegenheit lassen sich auch weitere Informationen aus den Benutzerdaten hinzufügen, z.B. eine Handynummer. Tippen Sie an der zuvor vom Fax-Platzhalter belegten Stelle „Mobil:“ ein und fügen Sie dann über Einfügen | Feld | Benutzerdaten | Telefon 2 das benötigte Feld hinzu. In der Zeile sollte nun „Mobil: {Benutzer.Telefon 2}“ stehen.
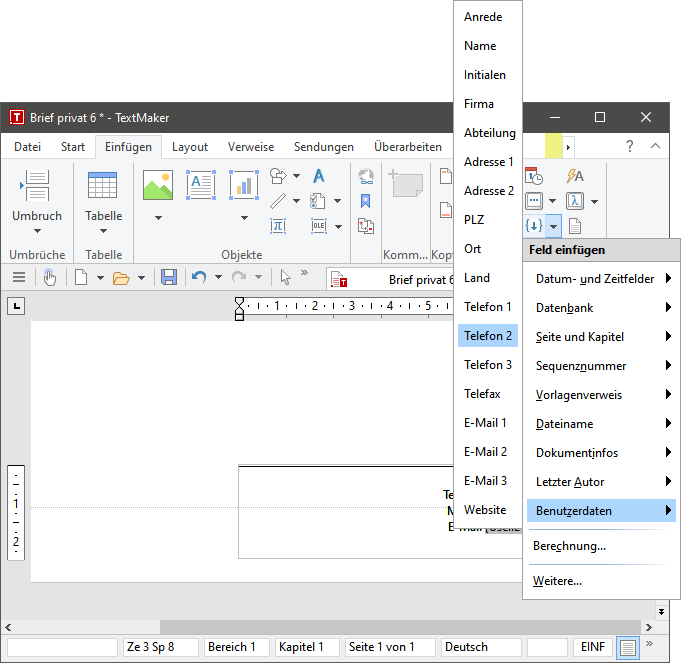
Bei internationalen Briefen können Sie im Briefkopf das Feld „Land“ aus Ihren Benutzerdaten hinzufügen – nach derselben Methode wie bei der Handynummer.
Nachdem Sie die in der Vorlage oben und unten angezeigten Benutzerdaten angepasst haben, kehren Sie in den normalen Anzeigemodus zurück, indem Sie zur Ribbonkarte Ansicht zurückkehren und die Option „Feldnamen“ wieder deaktivieren. Ich lasse die Option „Felder schattieren“ für spätere Verfeinerungen gerne aktiv. Wenn nach der Umstellung plötzlich Stellen leer sind, an denen Sie zuvor ein Benutzerdatenfeld eingefügt haben, überprüfen Sie bitte, ob diese Felder unter „Benutzerdaten“ im Einstellungsdialog auch wirklich ausgefüllt sind.
Masterseiten anpassen
Wenn Sie den Textbereich des Briefes mit genügend Text füllen, werden Sie schnell feststellen, dass die Vorlage Ihren Namen und Ihre Adresse nur auf der ersten Seite anzeigt. Beim Klick auf den grauen Rand des Briefkopfes erscheint am linken Seitenrand ein Ankersymbol. Das bedeutet, dass der Textrahmen am Anfang der Seite verankert ist – ebenso wie der Rahmen mit Telefonnummer(n) und E-Mail-Adresse.
Das passt für kurze Briefen, aber was ist bei einem umfangreichen Brief, der nicht auf eine Seite passt? Die unkomplizierteste Lösung besteht darin, alle Briefe kurz zu halten. Ein realistischerer Ansatz besteht darin, diese Seitenelemente auf die Masterseiten zu verschieben.
Bei Desktop-Publishing-Programmen sind Masterseiten gang und gäbe. Damit bestimmte Designelemente auf allen Seiten vorkommen, platzieren Designer diese Elemente auf einer spezielle Seite, deren Elemente alle normalen Seiten übernehmen. Seitennummern und andere Daten, die gut in eine Zeile passen, lassen sich in Kopf- und Fußzeilen unterbringen, größere Text- und Grafikblöcke sind hingegen auf einer Masterseite besser aufgehoben.
In TextMaker werden Masterseiten wie in einem DTP-Programm über Objektrahmen eingerichtet. TextMaker unterstützt diverse Rahmentypen, darunter Text- und Bilderrahmen. Sie werden über den Abschnitt Objekte des Einfügen-Ribbons platziert. Da die aktuellen Briefbogenelemente bereits in Textrahmen stehen, muss man sie nur auf die Masterseite verschieben, damit die Rahmen sich auf allen Seiten wiederholen.
Ein Klick auf den oberen grauen Rahmen macht den Rand blassblau und es erscheinen acht Punkte zur Größenanpassung. Ignorieren Sie diese Punkte zunächst und klicken Sie stattdessen auf die Kante des Rahmens. Drücken Sie die Umschalttaste auf Ihrer Tastatur und wählen Sie auf die gleiche Weise den unteren Rahmen aus. Schneiden Sie nun beide Rahmen mit Start | Ausschneiden aus der Seite aus.
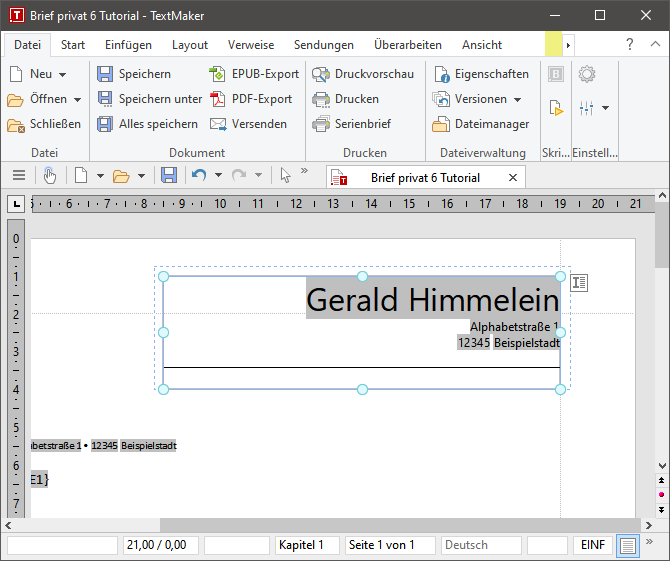
Wechseln Sie über Ansicht | Masterseiten zur Masterseite und fügen Sie die Rahmen mit Start | Einfügen ein. Wechseln Sie zurück zur Standardansicht (Ansicht | Normal) und Sie werden feststellen, dass die Seite genauso aussieht wie zuvor. Um einen Unterschied zu bemerken, müssen Sie dem Textkörper ein paar Absätze hinzufügen. Sobald der Text in die folgende Seite überfließt, sehen Sie die Folgen Ihrer Änderung.
Letzte Anpassungen
Möglicherweise bemerken Sie noch ein paar Unregelmäßigkeiten: Der Text umfließt die festen Elemente in einer etwas hässlichen Form. Außerdem lassen sich die Rahmen im Standardmodus immer noch aus Versehen verschieben, was das Layout zerstören kann. Ein fauler Tutorial-Schreiber könnte dies als ein vom Leser zu lösendes Problem auf sich beruhen belassen. Aber keine Sorge ...
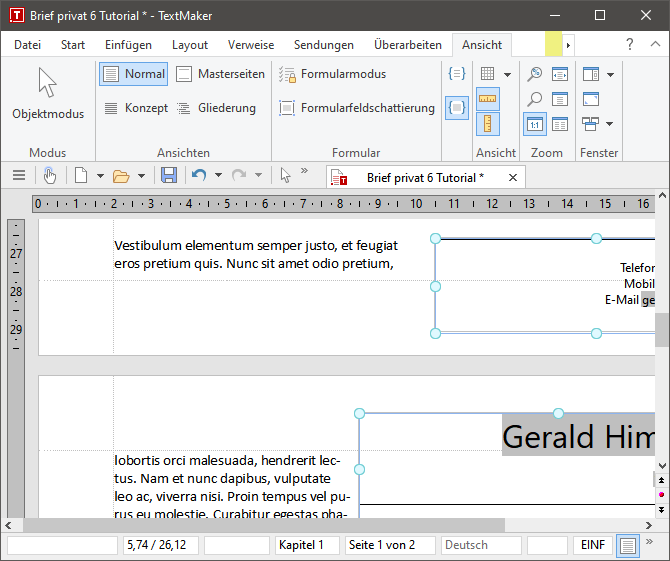
Das Formatierungsproblem lässt sich recht einfach beheben, indem man anpasst, wie der Text um den Rahmen fließen darf. Beim oberen Rahmen führt diese Änderung jedoch zu einem neuen Problem: Die Adressfelder werden nach unten rutschen, um Platz zu machen. Um sich hierauf vorzubereiten, legen Sie an der aktuellen Position der Adressfelder eine Hilfslinie an. Wechseln Sie hierfür in den Objektmodus über Ansicht | Objektmodus und ziehen Sie den Mauszeiger vom oberen Lineal an die Stelle, an der die Adressfelder beginnen.
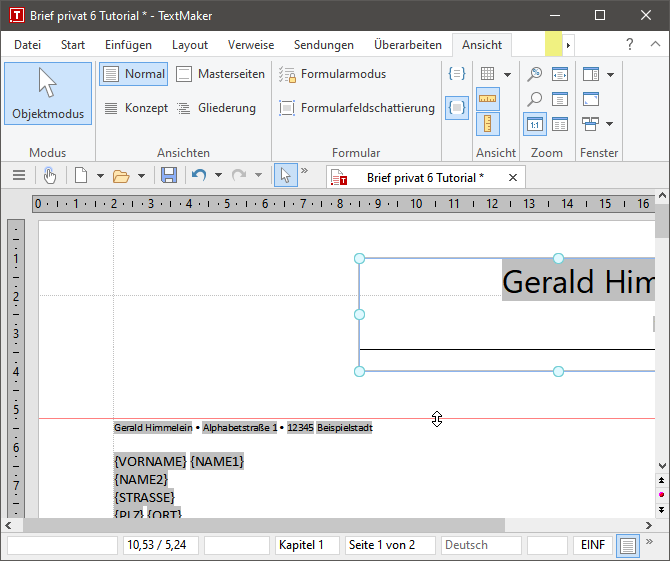
Deaktivieren Sie den Objektmodus wieder und wählen Sie einen der beiden Textrahmen aus. Öffnen Sie dessen Kontextmenü durch einen Rechtsklick auf den Rand und wählen Sie im Menü den untersten Eintrag, Eigenschaften. Das Dialogfeld „Eigenschaften des Objekts“ mag komplex erscheinen, ist aber glücklicherweise logisch organisiert. Klicken Sie auf die Registerkarte Layout und wählen Sie unter „Textfluss“ die Option ganz links. Machen Sie mit dem anderen Textrahmen dasselbe.
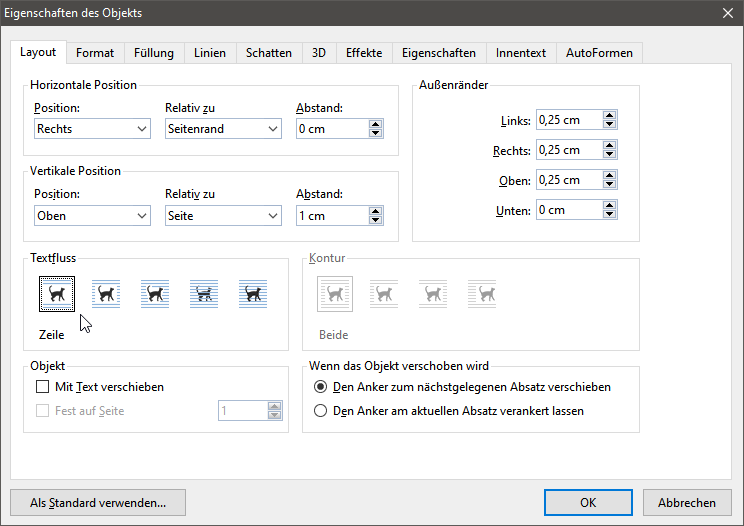
Um das Problem mit dem verschobenen Adresstext zu lösen, klicken Sie in den Hauptteil des Dokuments, verschieben dort den Cursor an den Anfang (Strg+Pos1) und drücken mehrfach vorsichtig die Löschtaste, bis die Adresse wieder an der Stelle der Hilfslinie steht. Nun können Sie die Hilfslinie unter Ansicht | Gitter und Hilfslinien | Weiteres auf der Registerkarte Hilfslinien mittels der Schaltfläche Löschen entfernen.
Nachdem das Layout fertig ist, sollten Sie die Elemente der Masterseite sperren. Dies geschieht wieder in den Dokumenteigenschaften: Öffnen Sie Datei | Eigenschaften und wechseln Sie zur Registerkarte Ansicht. Der Abschnitt „Sperren“ enthält die Option „Objekte auf der Masterseite“. Ist hier der Haken gesetzt, lassen sich die Textrahmen nur noch im Ansichtsmodus „Masterseiten“ bearbeiten.
Speichern Sie das Ergebnis und Sie haben eine brandneue mehrseitige Briefvorlage. (Puh.)
Die fertige Dokumentenvorlage können Sie hier herunterladen.
Der zweite Teil dieses Tutorials wird sich mit komplexeren Anwendungsmöglichkeiten der Masterseite befassen, einschließlich wiederkehrender Logos, frei positionierbarer Seitenzahlen und sogar – schluck! – mehreren Masterseiten in einem einzelnen Dokument. Bis nächsten Monat!
 Gefällt mir
Gefällt mir
Wenn man allerdings ein bestehendes Dokument öffnet und zur Dokumentvorlage umbauen möchten, muss man in der Tat "Spiechern unter" aufrufen und den Dokumenttyp anpassen. Sonst, da haben Sie recht, überschreibt man das Original.
Das vorgehen über Datei/Datei öffnen ->Normal.tmvx, ändern/anpassen/speichern oder speichern unter führt nicht zu Erfolg. Nach beenden von TextMaker und dem erneutem Start ist wieder die alte Vorlage Normal aktiv obwohl im Verzeichnis "C:\Users\Hans\Documents\SoftMaker\Templates 2018\Deutsch\Normal.tmvx" nur die geänderte vorhanden ist. Rätsel über Rätsel oder gibt es noch ein Versteck??
https://www.softmaker.de/supportassistent