
Liebe SoftMaker-Kunden,
von Zeit zu Zeit möchten wir Ihnen in unserem Blog gezielt Hilfestellung zur Nutzung von SoftMaker Office anbieten, damit Sie unser Officepaket optimal einsetzen können. Wir werden uns mit häufig gestellten Fragen auseinandersetzen und die Lösungen Schritt für Schritt erläutern.
Den ersten Teil unserer neuen Blog-Rubrik widmen wir dem ...
Drucken von Tabellen in PlanMaker
Wie gehen Sie beispielsweise vor, wenn eine Tabelle beim Ausdruck nicht ganz auf eine Seite passt oder wenn statt der gesamten Tabelle nur ein bestimmter Ausschnitt gedruckt werden soll?
Das Ergebnis des Ausdrucks von Tabellen aus PlanMaker ist im Wesentlichen von drei Faktoren abhängig – dem Druckbereich, dem Skalierungsmodus und den Wiederholungszeilen.
Druckbereich
Wenn Sie in PlanMaker den Befehl „Drucken“ auswählen, wird standardmäßig stets das komplette Arbeitsblatt ausgedruckt (leere Zellen ausgenommen).
Wie verfahren Sie aber, wenn Sie stattdessen nur einen Teil einer Tabelle ausdrucken möchten? Ganz einfach: Sie definieren einen Druckbereich. Beim Drucken des Arbeitsblatts werden dann ausschließlich jene Zellen ausgegeben, die sich innerhalb dieses Druckbereichs befinden. Der Rest wird nicht mit ausgedruckt.
Der Druckbereich kann für jedes Arbeitsblatt einer Tabelle gesondert angegeben werden. Sie können ihn ganz komfortabel direkt in Ihrem Arbeitsblatt auswählen: Markieren Sie dazu einfach den gewünschten Bereich und rufen Sie Datei | Druckbereich festlegen auf:
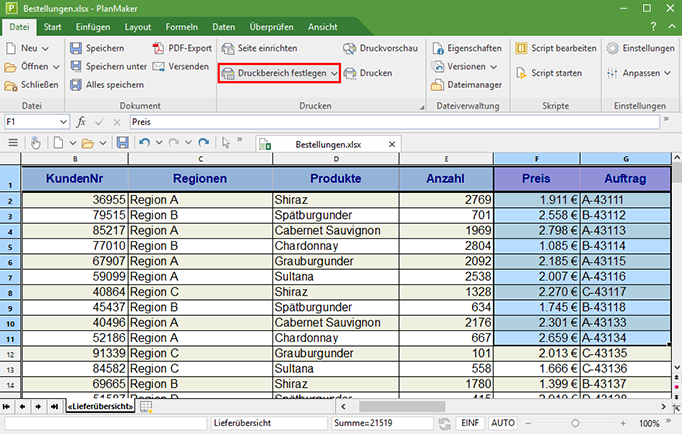
Im obigen Beispiel würde also nur der Bereich zwischen Zelle F1 und Zelle G11 ausgedruckt werden.
Tipp: Wenn Sie einen Druckbereich festgelegt haben, zwischendurch aber doch einmal das komplette Arbeitsblatt ausdrucken möchten, aktiveren Sie die Option „Druckbereich ignorieren“ im Drucken-Dialogfenster.
Skalierungsmodus
Sie kennen sicher das Problem: Beim Ausdruck einer Tabelle merkt man, dass eine einzelne Spalte auf Blatt 2 ausgedruckt wird. Das ist nicht nur Papierverschwendung, sondern der Leser verliert auch leicht den Überblick.
Die Lösung: Skalieren Sie den Ausdruck. Wenn er bei 100% Größe nicht passt, passt er vielleicht bei 98% oder 95%. Die minimal kleinere Schriftgröße fällt beim Lesen kaum auf.
Um festzulegen, wie der Inhalt eines Arbeitsblattes beim Ausdruck skaliert werden soll, stehen Ihnen in PlanMaker fünf verschiedene Skalierungsmodi zur Verfügung:
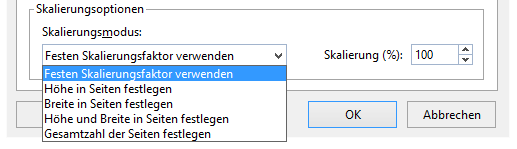
Die Standardeinstellung ist ein fester Skalierungsfaktor von 100%, sprich: Die im Arbeitsblatt definierten Spaltenbreiten und Zeilenhöhen werden 1:1 auf den Ausdruck übertragen.
Sollten hierbei Spalten ungewollt auf mehrere Seiten verteilt werden, können Sie dies ganz leicht verhindern. Wählen Sie einfach unter Datei | Seite einrichten | Optionen | Skalierungsmodus „Breite in Seiten festlegen“ aus und geben Sie als Breite genau eine Seite vor:

Auf diese Weise können auch Tabellenblätter mit vielen Spalten komfortabel und passgenau auf die Breite einer Seite gedruckt werden – die Höhe des Ausdrucks (und damit die Zahl der Seiten) passt sich entsprechend der Zeilenanzahl und -höhe an.
Analog dazu können Sie verfahren, um Tabellen mit vielen Zeilen auf einer gewünschten Anzahl Seiten auszudrucken. Wählen Sie dazu im Dropdown-Menü „Skalierungsmodus“ einfach „Höhe in Seiten festlegen“.
Möchten Sie ganz sicher gehen, dass Ihre Tabelle exakt auf eine Seite gedruckt wird, können Sie den Skalierungsmodus „Gesamtzahl der Seiten festlegen“ wählen und im Eingabefeld für die Seitenanzahl den Wert 1 eintragen.
Bitte beachten Sie, dass der Skalierungsmodus, je nachdem, ob ein Druckbereich definiert ist oder nicht, entweder auf diesen oder auf das gesamte Arbeitsblatt angewendet wird. Unabhängig vom gewählten Skalierungsmodus beträgt die minimale Vergrößerungsstufe 20%, während die maximale Vergrößerungsstufe bei 200% liegt.
Wiederholungszeilen und -spalten
Bei Listen, die sich über mehrere Druckseiten erstrecken, bietet es sich an, die Spaltenbeschriftungen auf jeder Seite des Ausdrucks zu wiederholen. So verliert der Leser nicht den Faden, sondern weiß stets, welche Spalte was repräsentiert.
Derartige Wiederholungszeilen richten Sie über das Eingabefeld „Wiederholungszeilen“ unter Datei | Seite einrichten | Optionen ein:
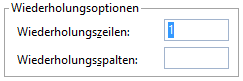
Im Ausdruck wird dann die erste Zeile des Arbeitsblattes auf jeder Seite ausgegeben:
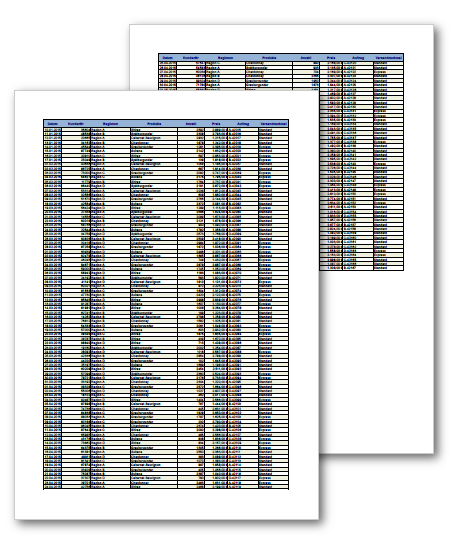
Analog dazu können bei sehr „breiten“ Arbeitsblättern mit vielen Spalten auch Spalten auf jeder Seite des Ausdrucks wiederholt werden.
Zulässige Werte sind einzelne Zahlen sowie Bereiche, die per Doppelpunkt als solche ausgezeichnet werden. Die Eingabe „1:4“ im Feld „Wiederholungszeilen“ würde z.B. die Zeilen eins bis vier auf jeder Seite des Ausdrucks wiederholen.
Wir hoffen, Ihnen mit diesem Artikel nützliche Informationen gegeben zu haben. Schreiben Sie uns doch als Kommentar, über welche Themen wir künftig berichten sollen.
Hinweis: Dieser Blogbeitrag erschien ursprünglich am 24. Juni 2016 und wurde am 18. Oktober 2021 für PlanMaker 2021 aktualisiert.
Kommentare
Danke für die Tips.
Ich möchte aus einer Tabelle einen Wert in eine andere Tabelle übertragen:
Beim Mitbewerber war das relativ einfach:
übernehmende Tabell|Zelle =
übergebende Tabelle|Zelle Enler
fertig
wie geht das in PlanMaler ??
Vielen Dank für eine positive Antwort
"Neue Beiträge" das Druckersymbol aktivieren. Funktion "In Datei drucken" wählen (unter UBUNTU), Ausgabeformat "PDF" und Dateipfad und Name eingeben.
Für unsereinen ist diese begleitende Weiterbildung eine sehr gute Idee.
Danke dem Team für die ausgezeichnete Qualität der Ausarbeitungen.
Manueller Seitenwechsel:
Die o.g. Punkte sind mir alle geläufig - nur habe ich das Problem, daß das Einfügen eines festen Seitenwechsels einfach nicht funktioniert. Schon klar:
Einfügen -> Seitenumbruch -> Vor Zeile einfügen (bzw. auf gleichem Weg wieder löschen). Macht er aber nich...: Der Umbruch wird zwar gesetzt (man kann ihn folglich löschen), aber er wird weder am Bildschirm angezeigt noch ausgeführt.
Es sind z.B. zwei Seiten, und ich kann mir immer nur helfen, indem ich auf der ersten Seite soviel Leerzeilen einfüge bzw. lösche, bis die zweite Seite an der richtigen Stelle beginnt.
Außerdem finde ich die Linien für die Seitenränder schlecht sichtbar: wie wär's z.B. mit einer unterbrochenen Linie (Punkte / Striche)? Oder gar einstellbar?? Denn das Problem besteht ja in der notwendigen Unterscheidbarkait zu der normalen Feldmarkierung.
Sonst funktioniert das Programm hervorragend, finde immer wieder erstaunlich, wie der Wechsel zum Marktführer hin und her funktioniert, genau deshalb kann ich auf ihn und sein Abomodell verzichten.
Übrigens: Im TextMaker funktioniert der Seitenumbruch problemlos.